SD и microSD карты могут существенно расширить возможности проектов ардуино, работающих с большими объемами данных: регистраторов данных, метеостанций, систем умного дома. Платы arduino оснащены сравнительно небольшой внутренней памятью, всего до 4 килобайт, включая и флэш-память, и EEPROM. Этой памяти не хватит для записи больших объемов данных, тем более, если плата будет постоянно выключаться или выключаться. Подключение SD карты ардуино в качестве внешнего накопителя позволяет многократно увеличить место для хранения любой информации. Съемные накопители SD стоят дешево, легко подключаются и удобны в использовании. О правильном подключении SD карты к Arduino и пойдет речь в статье.
Работа с памятью SD в ардуино не представляет особых трудностей. Самым простым способом является подключение готового модуля и использование стандартной библиотеки. С этого варианта мы и начнем.
Использование готового модуля обладает различными преимуществами. Это довольно простое и удобное средство для работы с большим объемом данных. Он не требует особых навыков в подключении, все разъемы подписаны прямо на плате. За удобство приходится платить, но стоимость модуля относительно не велика, его легко можно найти по доступным ценам в российских и зарубежных интернет-магазинах.
Универсальный модуль представляет собой обыкновенную плату, на которой помещены слот для карты, резисторы и регулятор напряжений. Он обладает следующими техническими характеристиками:
- Диапазон рабочих напряжений 4,5-5 В;
- Поддержка SD карты до 2 Гб;
- Ток 80 мА;
- Файловая система FAT 16.
Модуль SD-карты реализует такие функции как хранение, чтение и запись информации на карту, которая требуется для нормального функционирования прибора на базе микроконтроллера.




Естественно, у недорогих модулей карт памяти есть и недостатки. Например, самые дешевые и распространенные модели поддерживают только карты до 4Гб и почти все модули позволяют хранить на SD карте файлы объемом до двух гигабайт – это ограничение используемой в большинстве моделей файловой системы FAT.
Еще одним недостатком карт памяти является относительно долгое время записи, однако существуют пути работы с ней, позволяющие увеличить ее скорость работы. Для этого используется механизм кэширования, когда данные сначала копятся в оперативной памяти, а потом сбрасываются за раз на карту памяти.
Платы Arduino для работы с SD
Для работы с SD card существует несколько различных плат:
- Arduino Ethernet – эта плата оснащена специальным модулем для вывода данных. Для выхода CS используется контакт 4. Для правильной работы нужно применять команду SD.begin(4).
- Adafruit Micro-SD – это отладочная плата, которая используется при работе с Micro-SD картами.
- Sparkfun SD – закрепляется сверху Ардуино, для выхода CS использует 8 контакт. В новой версии платы есть соединение с 3.3 В и встроен шестиразрядный инвертор.
Подключение SD и microSD к ардуино
Существует два вида карт – microSD и SD. Они одинаковы по подключению, структуре и программе, различаются же только размером. Перед работой советуется отформатировать карту SD. Обычно новые карты уже отформатированы и готовы к работе, но если используется старая карта, то лучше провести форматирование в файловой системе Arduino. Для проведения процедуры на компьютере должна быть установлена библиотека SD, желательно FAT16. Для форматирования на Windows нужно щелкнуть на иконке карты и нажать “Format”.
Для подключения карты используется 6 контактов, взаимодействие производится по интерфейсу SPI. Она выглядит на плате как разъем на лицевой поверхности с шестью штырями. Чтобы подключить карту, нужны сам контроллер, модуль карты и 6 проводов. Помимо SPI существует режим SDIO, но он сложен в реализации и слабо совместим с Ардуино. SPI легко налаживается для работы со всеми микроконтроллерами, поэтому советуется использовать именно его.
Подключение цифровых выводов производится так: для платы Arduino Nano или Uno контакт MOSI подключается к D11, MISO к D12,SCK к D13, CS к 4, VCC на +5 В,.GND к GND. На плате имеются разъемы для подключения к 3,3 и 5 вольтам. Питание самой карты составляет 3,3 вольт, поэтому проще применять микроконтроллер с таким же питанием, в ином случае нужен преобразователей уровней напряжения. На самых распространенных платах ардуино такой выход есть.
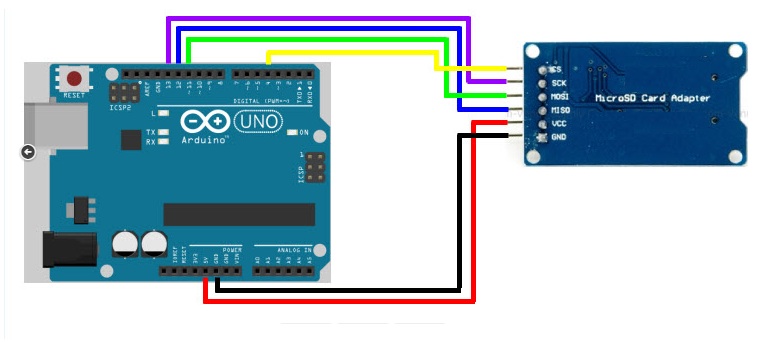
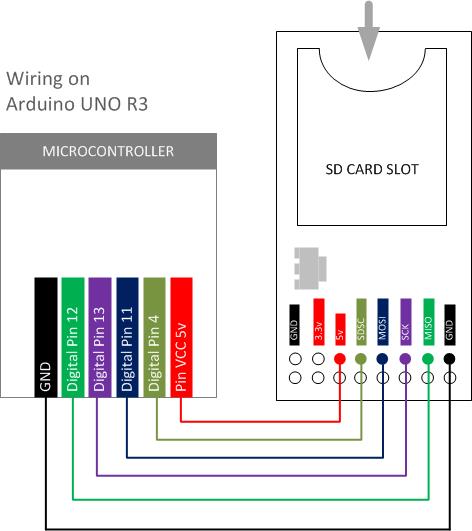
При подключении SD карты нужно учитывать соответствие SPI контактов для разных тип плат Arduino:
Библиотека ардуино для работы с SD и microSD
Для удобства работы с внешними накопителями данных в среде Arduino IDE доступны уже готовые библиотеки. Ничего дополнительно скачивать или устанавливать в большинстве случаев не понадобится.
Для подключения библиотеки в скетче нужно использовать инструкцию include:
#include
Библиотека SPI нужна для правильной работы устройств, подключаемых по SPI.
Библиотечные функции нужно для считывания и записи данных на карту. Библиотека может поддерживать SD и SDHC карты.
Имена записываются в формате 8.3, то есть 8 знаков для названия, 3 для расширения. Путь к файлу записывается с помощью слэшей «/».
Встроенные примеры библиотеки SD
В Arduino IDE встроены готовые примеры для быстрого изучение функций бибилотеки:
- Card Info – это извлечение информации, хранящейся в SD карте. С ее помощью можно узнать, в какую файловую систему отформатирована карта, наличие свободного места, какие данные записаны.
- Yun Datalogger – позволяет записывать лог-данные с трех сенсоров на карту.
- Datalogger – регистрирует и созраняет данные, полученные с датчика на карту.
- Dump File – считывание данные с карты, передает их в серийный порт.
- Files – создает и удаляет данные. Существует функция file.write(), которая помещает записанные данные в буфер. Перемещение информации на карту происходит при вызове функций flush() или close(), поэтому важно закрывать его после каждого открытия файла, иначе данные будут потеряны.
- Read Write – записывает и считывает файлы с карты.
Функции библиотеки SD
Ардуино-библиотека SD содержит различные функции, с помощью которыми можно управлять данными. Функции класса SD:
- begin() – функция инициализирует библиотеку, присваивает контакт для сигнала.
- exists() – призвана проверить, имеется ли на карте необходимая информация.
- mkdir() – позволяет создать нужную папку на карте памяти.
- rmdir() – с помощью этой функции можно удалить папку. Важно, чтобы удаляемая папка была пустой.
- open() – позволяет открыть файл, который нужен для записи или чтения. Если нужный файл отсутствует на карте, то он будет создан.
- remove() – удаляет любой файл.
В ответ на все эти функции должно прийти одно из значений – true, в случае удачного завершения операции и false при неудаче.
Создание, редактирование и удаление файлов.
Для работы с файлами в ардуино существует класс File. В него входят функции, которые предназначены для записи и чтения информации с карты:
- available() – проверяет наличие в файле байт, которые доступны для чтения. В ответ приходит количество места, которое доступно для чтения.
- close() – закрывает файл, перед эти проверяет, сохранены ли данные на карту.
- flush() – функция позволяет убедиться, что данные записаны на карту.
- name() – возвращает указатель на имя.
- peek() – считывает байты данных, при этом не перемещает указатель на следующий символ.
- position() – находит текущее положение указателя в файле.
- print() – выводит данные в отдельный файл.
- println() – печатает данные в файл до места, где появляется символ перевода каретки и пустая строка.
- seek() – меняет положение текущей позиции в файле.
- size() – выводит информацию о размере данных.
- read() – считывает информацию.
- write() – производит запись в файл.
- isDirectory() – с помощью этого метода происходит проверка, является ли файл директорией, то есть каталогом или папкой.
- openNextFile() – выводит имя последующего файла.
- rewindDirectory() – возвращает к первому файлу в директории.
Для корректной работы платы нужно проследить, чтобы был сконфигурирован SS выход.
Скетч примера работы с SD библиотекой ардуино
Ниже приведен скетч, демонстрирующий пример работы с модулем карты памяти.
/*
Регистратор данных с использованием SD карт
Пример сохранения данных с аналоговых портов на SD карте.
Данные будут сохраняться в файле в виде набора строк с разделителем полей в виде символа ","
Схема подключения:
* Аналоговые сенсоры подключаются к аналоговым пинам
* Модуль SD карты подключен в SPI по стандартной схеме:
** MOSI - пин 11
** MISO - пин12
** CLK - пин 13
** CS - pin 4
*/
#include
Создание файла и выбор названия для arduino SD card
Создание файла – одна из самых распространенных задач, возникающих при работе с SD картами в ардуино. Как мы убедились в предыдущем скетче, для создания файла достаточно просто открыт его. Если мы захотим проверить, есть ли такой файл, можно использовать функцию exists():
- SD.exists(“datalog.csv”);
Функция возвращает TRUE, если файл существует.
Популярной практикой при создании проектов – регистраторов данных является разбивка больших файлов на более мелкие, которые удобнее обновлять и открывать на компьютере. Например, вместо одного очень большого файла datalog.csv на SD карте можно иметь несколько маленьких, добавляя к концу номер по порядку: datalog01.csv, datalog02.csv и т.д.
Вот пример скетча, который поможет вам выполнить эту работу:
Char filename = "datalog00.CSV"; // Первоначальное название for (uint8_t i = 0; i < 100; i++) { filename = i / 10 + "0"; filename = i % 10 + "0"; if (! SD.exists(filename)) { // Проверяем наличие logfile = SD.open(filename, FILE_WRITE); break; // Дальше продолжать смысла нет } }
Заключение
Как мы с вами убедились, подключить SD карту памяти к Ардуино и использовать ее в проекте не очень сложно. Для этого есть готовые библиотеки в Arduino IDE и самые разнообразные варианты модулей. Приобрести карту памяти можно в любом магазине электроники, они стоят недорого, при этом позволяют существенно расширить потенциал платы Ардуино. С использованием карт памяти можно собирать и сохранять для последующего анализа большие объемы данных. С помощью нашей статьи мы сможете наделить памятью свои исследовательские проекты, создать системы голосового оповещения для умного дома, создать простой wav-проигрыватель и многое другое.
Сегодня речь пойдёт об автоматической установке приложений на карту памяти для планшетов под управлением Android. Устройства от Apple в виду отсутствия слота MicroSD сразу же отпадают – они ограничены объёмом встроенной памяти, поэтому приходится часть данных хранить на облаке. Тогда как в большей части Андроид-планшетов этот слот присутствует. Скажем больше, в последнее время гаджеты начали поддерживать карты памяти объёмом вплоть до двух терабайт! И нет, мы не опечатались – это действительно так.
Если способ ниже у вас не заработает, то попробуйте , который мы написали, совсем недавно.
Почему не сохраняются приложения на карту памяти?
Спешим Вас огорчить – в некоторых устройствах программными средствами разрешить автоматическую установку на MicroSD не удастся. В частности, это касается устройств на Android 4.4.2 и выше – вплоть до “зефирки”. Благо есть сторонний софт, позволяющий это сделать. Но не будем торопить события – узнаете обо всём по порядку.Узнаем версию Android
Ну а теперь разложим всё по полочкам. Для начала нам необходимо узнать версию Андроид.

Заходим в меню;
- Переходим в “Настройки”;
- Прокручиваем в самый низ и кликаем по пункту “О телефоне”;
- В открывшемся подменю ищем информацию по версии;
В данном случае это Android 5.1.1. Данный способ подходит как для смартфонов, так и для планшетов. Собственно говоря, на этом устройстве без “внешнего” вмешательства не получится сделать так, чтобы все приложения автоматически устанавливались на карту. Но, как Вы уже успели заметить, у нас стоит сторонняя прошивка со встроенными Root-правами.
С их помощью можно с лёгкостью установить дополнительное ПО, которое, работая в фоне, будет “раскидывать” все файлы от программ и игры по флешке.
Сохранение приложений на карту памяти для Android 2.2 – 4.2.2
Здесь всё предельно просто и банально:

1. Всё также заходим в меню и ищем там “Настройки” – иконка, как правило, напоминает по своему внешнему виду шестерню – с её поиском проблем быть не должно;
2. Далее ищем подпункт “Память”. В нашем случае он находится между “Экраном” и “Батареей”. Меню может быть другим в зависимости от производителя устройства. На скриншоте – это пример чистой версии Андроид, без оболочек, которые предустанавливаются на заводах-изготовителях;
3. А теперь самое главное – тапните один раз по пункту “SD-карта”, располагающейся ниже надписи: “Диск для записи по умолчанию”. Напротив, неё должен появиться кругляшек или галочка;
4. Профит! Теперь все приложения, скачиваемые через Play Market будут автоматически устанавливаться на внешнюю память.
К слову, если флешка медленная, а бывают и такие, то приложения могут работать некорректно. Поэтому приобретите хорошую SD-карту – не скупитесь.
Что делать с устройствами на Android KitKat и выше?
К сожалению, без получения Root-прав обойтись не получится. Компания Google официально отказалась от поддержки данной функции в новых версиях операционной системы. Дело в том, что всё большее распространение получают облачные сервисы и, как следствие, проблемы с нехваткой памяти возникать не должны. Но в нашей стране нет столь скоростного Интернета, как в США, да и трафик обходится недёшево, поэтому и облака спросом не пользуются.Можно ли хоть как-то сделать так, чтобы приложения автоматически устанавливались на карту памяти? Как мы уже сказали выше, это реально.
Если у Вас планшет одной из Китайских компаний, то там наверняка есть уже встроенные Рут-права, ну а с другими производителями придётся повозиться. Естественно, в ходе данной статьи мы не можем рассказать об их получении, потому что процесс для каждого гаджета уникален – инструкции получится уместить разве что в многотомную книгу. Но да ладно, это неважно.
Можно обратиться к специалисту с просьбой установить Рут-права или сделать это самостоятельно в домашних условиях. Последний вариант наиболее рискованный, есть шанс превратить свой гаджет в так называемый “кирпич” и восстановить его смогут лишь в одном из сервисных центров. Впрочем, если Вам уже доводилось проводить подобную процедуру, проблем возникнуть не должно. В крайнем случае, на просторах Интернета в довесок можно найти ещё и решения этих самых проблем. Так что, дерзайте и экспериментируйте!




- Что-то мы достаточно далеко отошли от основной темы статьи. Итак, вернёмся к инструкции: Любым из возможных способов (перепрошивка, разблокировка загрузчика и так далее) получаем Root-права;
- Заходим в Google Play;
- В строку поиска пишем: “SDFix: KitKat Writable MicroSD” – это самое приложение-помощник, которое пригодится нам в дальнейшем. Устанавливаем его. Надеемся, что это никому не нужно объяснять? Просто тапните один раз по кнопке “Установить” и процесс пройдёт в автоматическом режиме, после чего в меню появится ярлык для запуска;
- Открываем его и видим кучу, скорее всего непонятных, надписей на английском языке. Переводить их не нужно – всё решается в несколько кликов;
- Жмём на “Continue”, как показано на первом скриншоте;
- Отмечаем галочкой своё согласие, что по нажатию кнопки “Continue” девайс будет немножко модифицирован;
- Ждём буквально пару-тройку минут, пока оранжевый экран не сменится зелёным.
- На зелёном экране нам сообщают об успешном включении автоматической установки приложений на SD-карту.
Всем доброго дня! Сегодня мы поговорим о подключении карты памяти SD к микроконтроллеру STM32.
Казалось бы, памяти полно у контроллеров STM32F10x, зачем там еще дополнительная, но это впечатление обманчиво) Вот, например, надо нам на дисплей вывести пару-тройку разных изображений – формат 320*240 – то есть 76800 пикселей, каждому из которых соответствует целых 2 байта. Вот и получаем около 150 кБ на одну картинку. А это немало по меркам микроконтроллера, и не факт, что две разные картинки удастся запихать в его Flash память. Или надо нам хранить большие объемы информации, данные с какого-нибудь датчика, к примеру. Да еще так, чтобы эти данные были доступны и после отключения питания. Вот тут то нам и пригодится внешняя память. И отличным решением будет SD карта памяти или MMC. К слову в этой статье мы будем проводить опыты над картой micro SD .
Для начала пара слов о самой карте памяти, точнее о ее распиновке. Выглядит все это дело следующим образом:
Итак, что тут у нас? Ну сразу видно, что выводов у нее целых восемь штук. Назначение выводов следующее (слева направо):

Колонка SPI Mode нам намекает на то, что взаимодействует с микроконтроллером при помощи интерфейса SPI. НО! Мы пойдем по другому пути 😉 Все дело в том, что STM32 имеют на своем борту готовый периферийный модуль для работы именно с картами памяти, и называется он SDIO.
Вообще взаимодействие с картами памяти заключается в передаче им определенных команд. Некоторые команды требует наличия аргумента, некоторые нет. Команды можно найти в официальной документации на конкретную карту. Так вот встроенный модуль SDIO дает возможность значительно упростить процесс передачи команд, да и вообще процесс работы с внешними картами памяти. Например, вот регистр SDIO_CMD – туда мы просто напросто записываем код команды, которую хотим передать карте. Или вот статусный регистр SDIO_STA – там целых 24 флага на каждый чих, то есть для большого количества событий.
Кстати STM радует еще и добротной документацией на все это дело. Вот, к примеру, подробное описание инициализации для карты памяти SD (аналогично все описано для других типов карт):

Ну, собственно, пора перейти к практическому примерчику. Поковыряем-ка Standard Peripheral Library.
В файле stm32f10x_sdio.h по традиции находим структуры для всевозможной настройки – то есть для выбора источника тактового сигнала, частоты контроллера SDIO, настройки количества передаваемых байт. Там все так щедро откомментировано, что даже не хочется отдельно это повторять)) Просто смотрите:
| typedef struct { uint32_t SDIO_ClockEdge; /* Specifies the clock transition on which the bit capture is made. This parameter can be a value of @ref SDIO_Clock_Edge */ uint32_t SDIO_ClockBypass; /* Specifies whether the SDIO Clock divider bypass is enabled or disabled. This parameter can be a value of @ref SDIO_Clock_Bypass */ uint32_t SDIO_ClockPowerSave; /* Specifies whether SDIO Clock output is enabled or disabled when the bus is idle. This parameter can be a value of @ref SDIO_Clock_Power_Save */ uint32_t SDIO_BusWide; /* Specifies the SDIO bus width. This parameter can be a value of @ref SDIO_Bus_Wide */ uint32_t SDIO_HardwareFlowControl; /* Specifies whether the SDIO hardware flow control is enabled or disabled. This parameter can be a value of @ref SDIO_Hardware_Flow_Control */ uint8_t SDIO_ClockDiv; /* Specifies the clock frequency of the SDIO controller. This parameter can be a value between 0x00 and 0xFF. */ } SDIO_InitTypeDef; typedef struct { uint32_t SDIO_Argument; /* Specifies the SDIO command argument which is sent to a card as part of a command message. If a command contains an argument, it must be loaded into this register before writing the command to the command register */ uint32_t SDIO_CmdIndex; /* Specifies the SDIO command index. It must be lower than 0x40. */ uint32_t SDIO_Response; /* Specifies the SDIO response type. This parameter can be a value of @ref SDIO_Response_Type */ uint32_t SDIO_Wait; /* Specifies whether SDIO wait-for-interrupt request is enabled or disabled. This parameter can be a value of @ref SDIO_Wait_Interrupt_State */ uint32_t SDIO_CPSM; /* Specifies whether SDIO Command path state machine (CPSM) is enabled or disabled. This parameter can be a value of @ref SDIO_CPSM_State */ } SDIO_CmdInitTypeDef; typedef struct { uint32_t SDIO_DataTimeOut; /* Specifies the data timeout period in card bus clock periods. */ uint32_t SDIO_DataLength; /* Specifies the number of data bytes to be transferred. */ uint32_t SDIO_DataBlockSize; /* Specifies the data block size for block transfer. This parameter can be a value of @ref SDIO_Data_Block_Size */ uint32_t SDIO_TransferDir; /* Specifies the data transfer direction, whether the transfer is a read or write. This parameter can be a value of @ref SDIO_Transfer_Direction */ uint32_t SDIO_TransferMode; /* Specifies whether data transfer is in stream or block mode. This parameter can be a value of @ref SDIO_Transfer_Type */ uint32_t SDIO_DPSM; /* Specifies whether SDIO Data path state machine (DPSM) is enabled or disabled. This parameter can be a value of @ref SDIO_DPSM_State */ } SDIO_DataInitTypeDef; |
Отметим как в SPL реализована передача команд карте памяти. Для этих целей отведена отдельная структура SDIO_CmdInitTypeDef. В поле SDIO_CmdIndex вводим код команды, в поле SDIO_Argument – аргумент команды, также заполняем остальные поля. Осталось как то эти данные запихать в карту micro SD 😉 А для этого нам приготовили функцию:
SDIO_SendCommand (SDIO_CmdInitTypeDef *SDIO_CmdInitStruct)
В качестве аргумента передаем ей как раз таки созданную нами структуру. Для записи данных есть функция – SDIO_WriteData(uint32_t Data) . После вызова этой функции данные окажутся в специально предназначенном для этого регистре – SDIO_FIFO.
Вот так вот осуществляется работа с модулем SDIO в STM32F10x)
Теперь перейдем к практике наконец-то. Я снова буду работать с платой Mini STM32, поскольку добрые китайцы озадачились установкой на нее слота для карты памяти micro SD. Вот схема подключения разъема для карты к микроконтроллеру:
Для написания программы воспользуемся готовым примером для Keil’а – стащим оттуда два файла, в которых реализовано что-то вроде драйвера для работы с картами – это файлы sdcard.c и sdcard.h. Создаем новый проект, цепляем туда эти файлы, а кроме того, естественно, файлы CMSIS и SPL. Вот готовый проект, в который все уже добавлено – остается только написать код функции main())
В файле sdcard.c реализованы всевозможные функции для работы с картой памяти, нам теперь остается их только использовать 😉 Пишем код! Для примера запишем на micro SD 512 байт тестовых данных, а затем попробуем их считать:
| // Цепляем нужные файлы #include "stm32f10x.h" #include "sdcard.h" /*******************************************************************/ // Массивы входных и выходных данных и переменная для хранения данных // о нашей карте uint8_t writeBuffer[ 512 ] ; uint8_t readBuffer[ 512 ] ; SD_CardInfo SDCardInfo; /*******************************************************************/ int main() { // Тестовые данные для записи for (uint16_t i = 0 ; i < 512 ; i++ ) { writeBuffer[ i] = i % 256 ; readBuffer[ i] = 0 ; } // Иницилизация карты SD_Init() ; // Получаем информацию о карте SD_GetCardInfo(& SDCardInfo) ; // Выбор карты и настройка режима работы SD_SelectDeselect((uint32_t ) (SDCardInfo.RCA << 16 ) ) ; SD_SetDeviceMode(SD_POLLING_MODE) ; // И вот наконец то запись и чтение SD_WriteBlock(0x00 , writeBuffer, 512 ) ; SD_ReadBlock(0x00 , readBuffer, 512 ) ; while (1 ) { } } /*******************************************************************/ |
Обратите внимание, что SD карта поддерживает запись блоками по 512 байт.
Если мы запустим программу под отладчиком, то увидим, что считанные данные соответствуют записанным =) Так что эксперимент можем считать удавшимся. На этом на сегодня заканчиваем, до скорых встреч!
Всем нам знакома ситуация при которой SD-карта или Flash-накопитель перестают работать или теряют способность быть распознанными на различных устройствах. Причин тому может быть несколько: устаревший или поврежденный драйвер, наличие вредоносного программного обеспечение, RAW-формат накопителя и ошибка форматирования.
Вне зависимости от неполадки, которая вызвала данную ошибку, исправить ее для вас не составит никаких трудностей. В этой статье мы рассмотрим 3 эффективных способа восстановить видимость SD-карты на компьютере, телефоне или цифровой фотокамере.
Если вы беспокоитесь о потере важных файлов или фотографий, в конце мы расскажем ценную информацию о том как можно восстановить документ любого расширения с отформатированного накопителя, в том числе и SD-карты
Способ №1. Обновите драйвер SD-карты
Первое в чем необходимо удостовериться — актуальность установленного драйвера. Он является важным звеном в функционировании каждого устройства на вашем компьютере, поэтому если он устаревший или поврежденный, это может повлечь за собой некоторые негативные последствия.
1.
2. Откройте Диспетчер устройств . Самый простой способ открыть его — перейдите в Свойства иконки Мой компьютер и выберите параметр Диспетчер устройств , расположенный в левом меню.

3. В появившемся списке найдите Дисковые устройства и разверните меню. Найдите свой диск. В нашем случае это SDHC Card.

4. Щелкните правой кнопкой мыши по имени SD-карты и нажмите клавишу Удалить устройство .
Предупреждение! Не пугайтесь того, что наименование устройства пропадет из списка дисков. Так и должно быть. Это говорит о том, что вы удалили существующий драйвер.

5. Щелкните по параметру Дисковые устройства правой кнопкой мыши и выберите пункт Обновить конфигурацию оборудования .

6. По завершению процесса, ваш диск снова появится в списке устройств и будет пригоден для дальнейшего использования.
Если данный способ вам не помог, перейдите к следующему.
Способ №2. Управление дисками
Этот метод решения вопроса не предлагает сложных путей с необходимостью обновлять ПО или вводить длинный список непонятных команд. Тем не менее он прост и эффективен в использовании.
1. Подключите SD-карту к компьютеру.
2. Откройте утилиту Выполнить при помощи горячих клавиш Win + R и введите команду diskmgmt.msc .

3. Перед вами появится окно приложения Управление дисками , которое в принудительном порядке заставит вашу SD-карту отобразиться в списке установленных устройств.
В этом же окне, при желании, вы можете Открыть содержимое карты всего лишь щелкнув по ее букве правой кнопкой мыши.

В случае если что-то пошло не так и ваша SD-карта по прежнему не видна для компьютера, попробуйте третий способ.
Способ №3. Удалите вредоносное ПО
Нередко причиной большинства зол на наших устройствах становятся вирусы, способные с легкостью заблокировать их функционал. Чтобы исправить неполадку при которой SD-карта по прежнему не хочет “выходить на свет”, в этом методе мы рассмотрим как удалить вызывающий ее вирус.
1. Подключите SD-карту к компьютеру.
2. Откройте меню Пуск и запустите командную строку от имени администратора.

3. В открывшемся окне введите команду attrib -h -r -s /s /d F:\*.*
Вместо F: укажите букву своего диска. Она может быть G: или любой другой, не забудьте проверить в проводнике.

Восстановление данных и форматирование SD-карты
В редких случаях приведенные выше способы могут оказаться неспособными решить возникшую неполадку. Единственным возможным выходом из сложившейся ситуации остается форматирование устройства. Но как же быть с данными?
Если на вашей SD-карте лежат ценные файлы, которые вы не можете себе позволить потерять, воспользуйтесь приложением Starus FAT Recovery. Оно быстро и эффективно восстановит документ любого расширения с устройства FAT-формата и даже сможет вас порадовать находкой старого файла, о котором вы, возможно, уже успели забыть.
1. Подключите SD-карту к компьютеру и запустите программу Starus FAT Recovery . Вас поприветствует Мастер восстановления , автозапуск которого в дальнейшем можно отключить. Нажмите Далее .

2. В этом окне перед вами появится список всех найденных дисков. Выберите устройство, которое нужно просканировать и нажмите Далее .

3. Выберите тип сканирования:
Быстрое сканирование — проводит молниеносную проверку HDD и выявление последних, установленных на него файлов.
Полный анализ — глубокое сканирование устройства, позволяющее обнаружить даже самые старые документы. Такая проверка может занять существенно больше времени, чем быстрое.

4. Удобная функция предпросмотра позволяет изучить файл любого формата перед тем как приступить к его восстановлению. С помощью Starus FAT Recovery вы можете посмотреть изображения, видео и прочесть любой текстовый файл.

5. Выделите файлы, которые вы хотите вернуть, щелкните по любому из них правой кнопкой мыши и нажмите клавишу Восстановить .

Оценить все шансы «вернуть утраченное» Вы можете до момента регистрации инструмента Starus FAT Recovery . Загрузите программу для восстановления данных SD-карты и опробуйте совершенно бесплатно. В пробной версии доступны все функции, включая пред-просмотр восстановленных файлов.
Итак, вы счастливый обладатель планшета. Практически все планшетные компьютеры оснащаются разъёмом для карточек формата MicroSD для . Зачастую встроенной памяти обычно не хватает, особенно, если вы любитель или посмотреть в дороге любимые сериалы. А теперь, представьте себе, произошла неприятность - планшет не видит карту памяти. Паниковать не стоит, бежать в сервисный центр тоже ещё успеете. Давайте для начала попробуем решить проблему самостоятельно.
В большинстве случаев проблему можно решить самостоятельно
Итак, что же делать, если вдруг планшет перестал видеть карту памяти. Такое иногда случается. Первым делом необходимо перезагрузить устройство, то есть выключить и включить его снова. С некоторой долей вероятности после этого всё нормализуется.
Что делать, если перезапуск ничего не дал
Извлекаем накопитель из устройства и проверяем его на другом планшете или мобильном телефоне. Если в другом устройстве всё нормально работает – значит, с картой памяти точно всё в порядке и в слоте MicroSD на вашем планшете. В этом случае, вам прямая дорога в сервисный центр.
Предположим, что и в другом мобильном устройстве ваш накопитель не определяется. Тогда при помощи картридера или переходника c MicroSD на SD подключаем карту памяти к . Если он её тоже не видит, то, вероятно, накопитель вышел из строя и вам необходимо приобрести другой. Благо, стоимость карточек формата MicroSD сейчас вполне демократична.
 Если другие устройства не видят носитель, то проблема в нём
Если другие устройства не видят носитель, то проблема в нём
Но рассмотрим более позитивную ситуацию - ваш компьютер определил карточку. Тут возможны два варианта:
- Windows видит карту памяти, но зайти на неё не получается
- Карта корректно открывается и на ней присутствует вся ваша информация.
В обоих вариантах дальнейшие действия примерно одинаковы - раз компьютер с картой работает, а планшет нет, то есть вероятность, что дело в неправильном форматировании. В таком случае накопитель следует отформатировать заново. Единственный нюанс - если карта всё же открывается, то необходимо всей информации, которая на ней находится (просто создать где-нибудь папку, хоть и на «Рабочем столе», и скопировать в неё все имеющиеся файлы и папки).

Для того чтобы отформатировать вашу MicroSD-карточку, необходимо кликнуть на её значке правой клавишей мыши и выбрать пункт контекстного меню «Форматировать». Откроется диалоговое окно, в котором необходимо выставить размер кластера «По умолчанию» и файловую систему FAT32. После чего снять галочку «Быстрое (очистка оглавления)» и нажать кнопку «Начать». Какое-то время придётся подождать, обычно не более десяти минут, но это зависит от объёма накопителя.
Проверка после форматирования
Проверяем карту после форматирования, если проводник её нормально отображает и позволяет на неё зайти, то следующим действием будет корректное (безопасное) извлечение карты памяти из компьютера.
Вставляем MicroSD обратно в планшетный компьютер и проверяем. В большинстве случаев, вышеописанная процедура восстанавливает работоспособность вашей связки «планшет - накопитель» и можно обратно . Если же планшет не открывает карту памяти и после форматирования, то тут, скорее всего, проблема с разъёмом для MicroSD и вам всё-таки предстоит поход в сервисный центр.
Видео о том, что делать, если Android-устройство не видит запоминающее устройство:
Вот такими нехитрыми манипуляциями , если планшет не читает карту памяти. Как видите, рецепт достаточно простой и не требует от пользователя никаких специальных знаний. Зато может уберечь от похода в сервисный центр, где в подавляющем большинстве случаев с вас потребуют какую-то сумму денег (иногда и довольно ощутимую, в зависимости от наглости мастеров). Пусть ваши карты памяти служат долго и счастливо!




